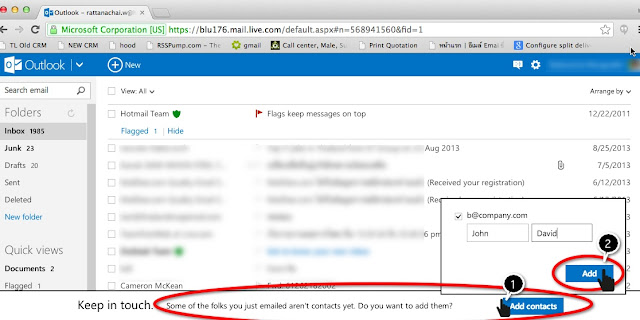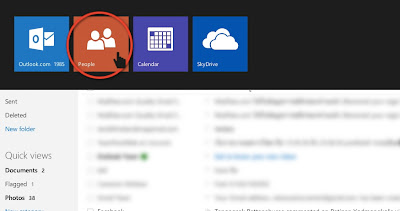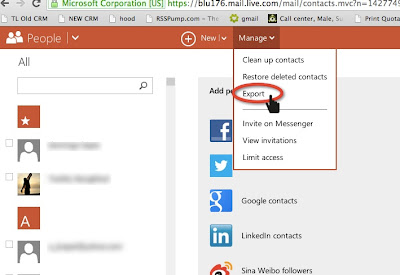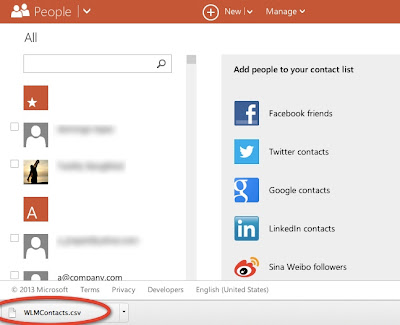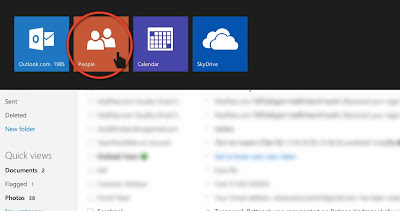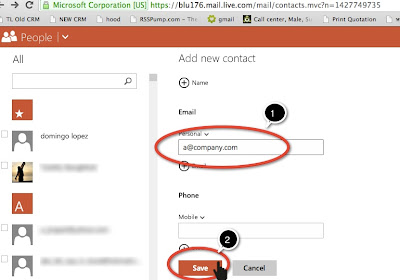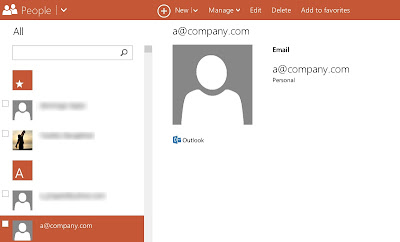ผู้เขียนเชื่อว่ามีผู้คนมากมายบนโลกนี้ที่ใช้ Hotmail และ ต้องการ Export รายชื่อผู้ติดต่อ ใน Address Book, Contacts, People แล้วแต่คนจะเรียกมาเก็บไว้ในเครื่อง แต่ไม่รู้ว่าต้องทำอย่างไร เราลองมาดูภาพประกอบทีละขั้นตอนพร้อมคำอธิบายกัน
 |
| ให้คลิกไปยังลูกศรดังภาพ |
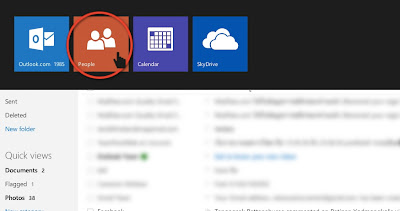 |
| ให้คุณคลิกไปที่ People ซึ่งจริงๆ แล้ว ในความเห็นผมมันก็คือ Address book หรือ Contacts นั่นเอง |
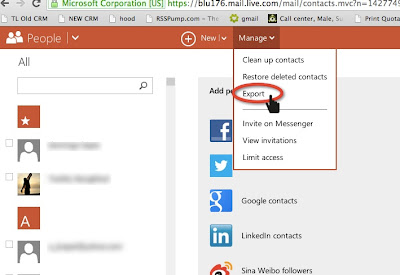 |
| คลิกไปที่ Manage > Export ดังภาพ |
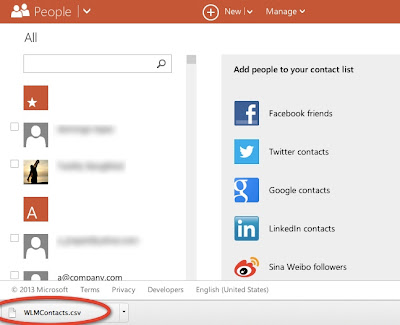 |
หลังจากนั้นมันก็จะ Download ข้อมูลทั้งหมดลงเครื่องเรา ซึ่งจะถูกเก็บเอาไว้ในรูปแบบ CSV
(หลายๆ คนสงสัยว่า CSV คืออะไร ผู้เขียนขออธิบายง่ายๆ มันก็คือ Excel ไฟล์นึง ที่มันถูกเก็บข้อมูลไว้อย่างเป็นระเบียบ เพื่อรอให้โปรแกรมอื่นๆ เรียกไปใช้งาน และ เข้าใจได้ง่าย) |
บทความเกี่ยวข้อง
- วิธี Import Address book, Contacts, People รายชื่อผู้ติดต่อ ของ Hotmail.com