บทความโดย
บริษัท เทคโนโลยีแลนด์ จำกัดผู้นำระบบอีเมล์ Email สำหรับองค์กร และ บริษัท อันดับ 1 ของประเทศไทย
คลิกเพื่ออ่านข้อมูลเพิ่มเติม >>
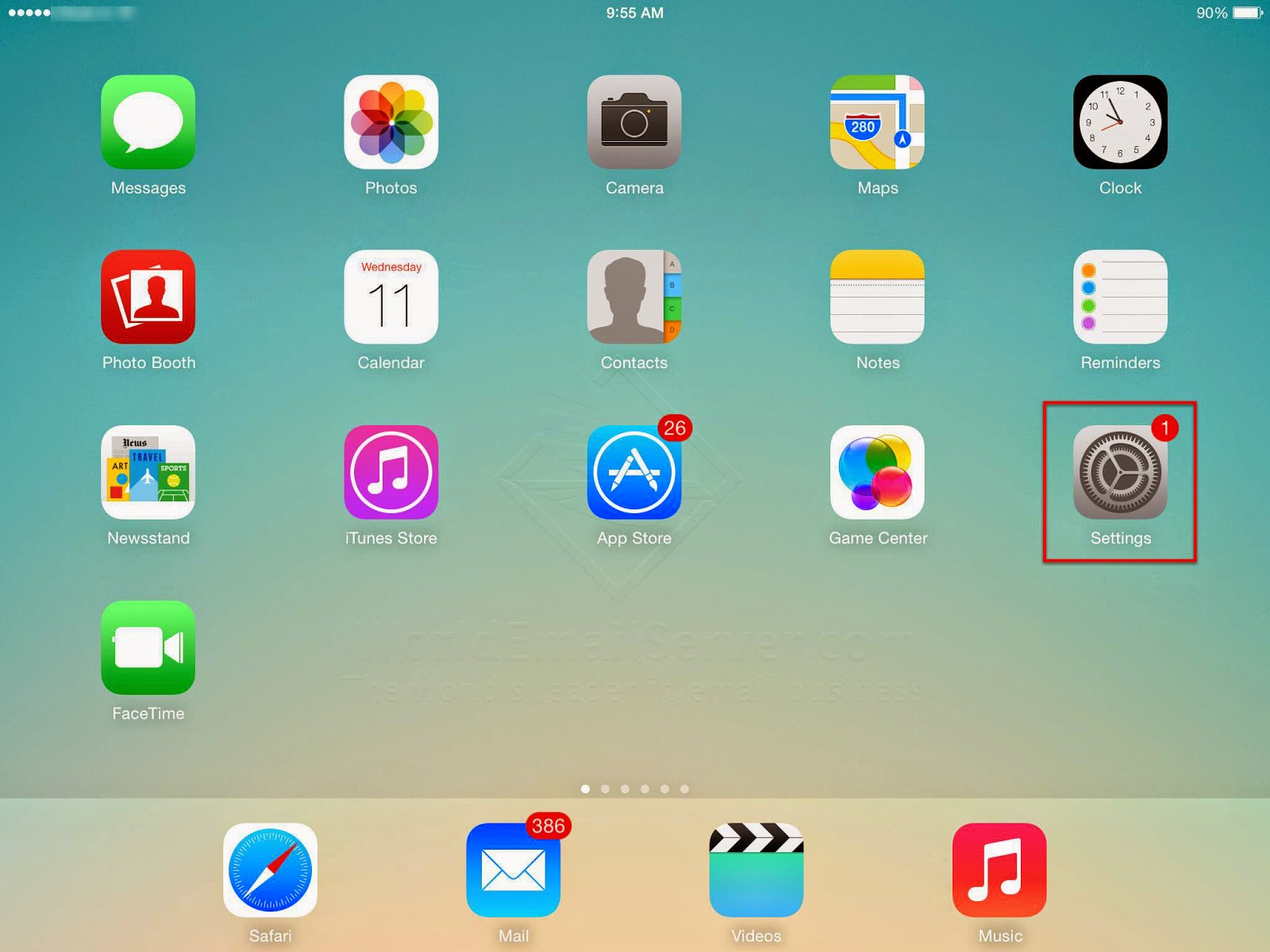 |
| ไปที่ Settings |
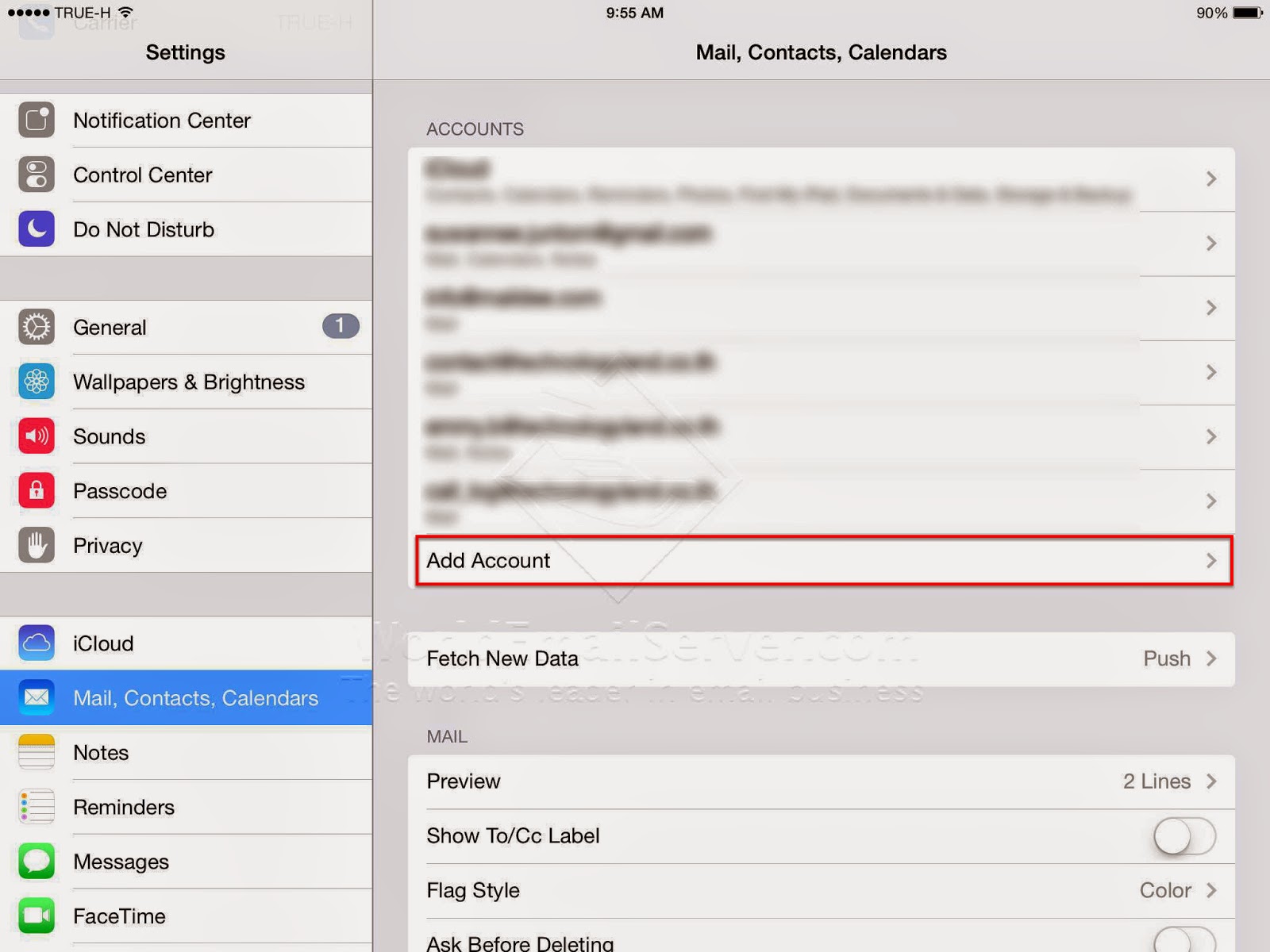 |
| คลิก Add account |
 |
| เลือก Outlook.com หรือ Hotmail |
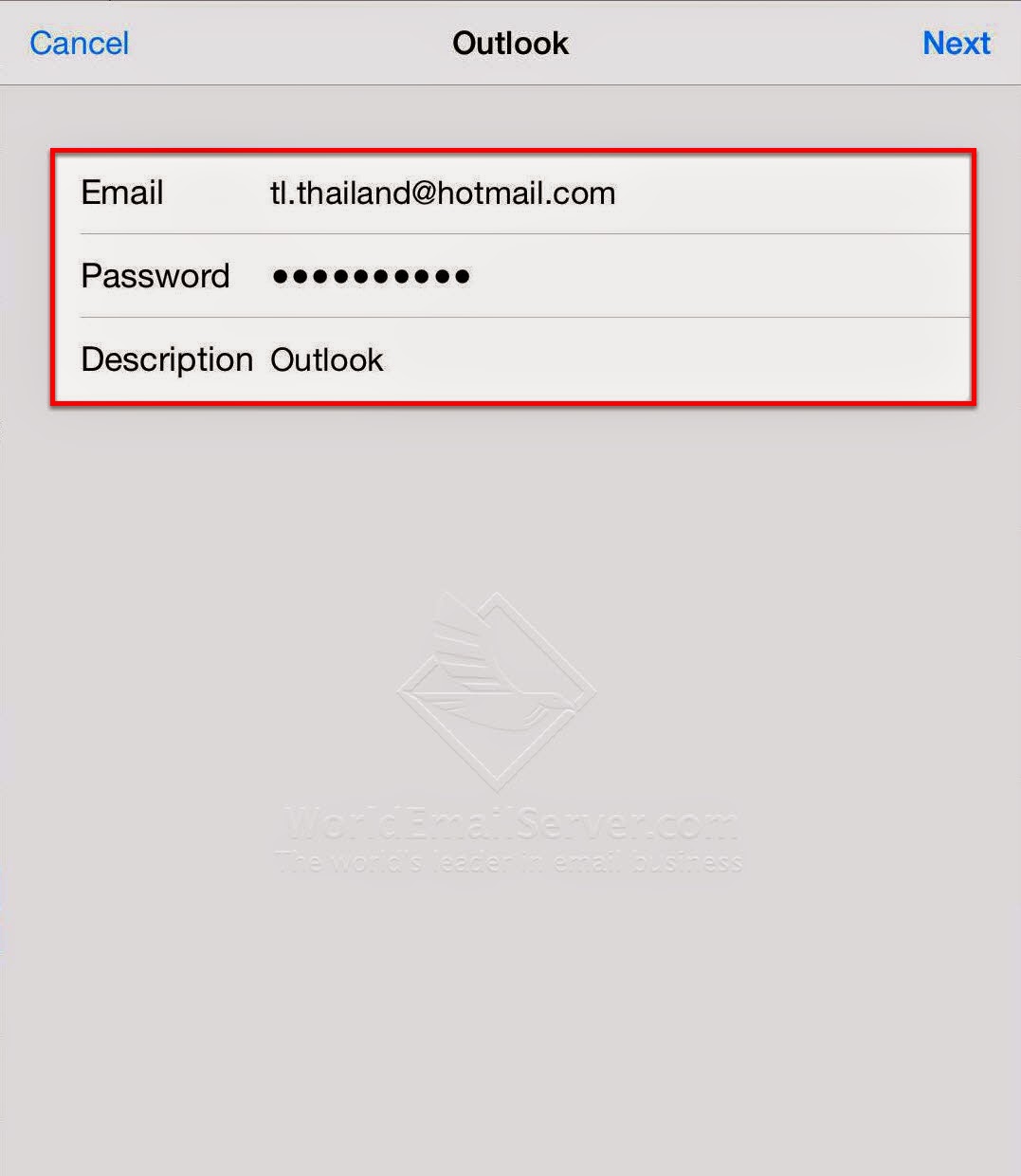 |
พิมพ์ชื่อบัญชีอีเมล์ และรหัสผ่าน จากนั้นกด Next
Description แนะนำให้ใส่เป็น xxx@xxx.com (คือชื่ออีเมล์บริษัทฯ) |
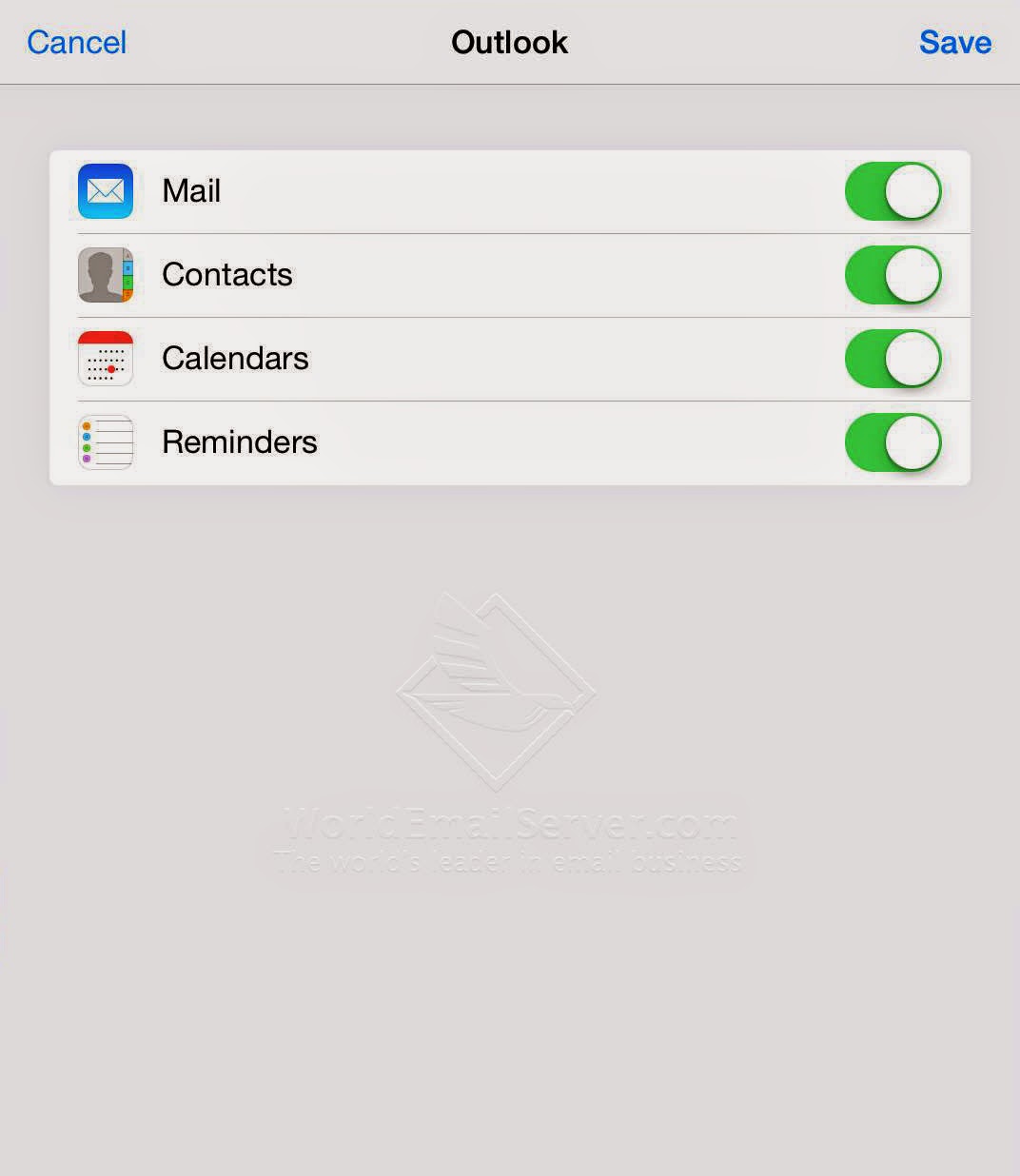 |
| เลือกฟังก์ชันที่ต้องการให้แสดงบนอุปกรณ์ จากนั้นกด Save |
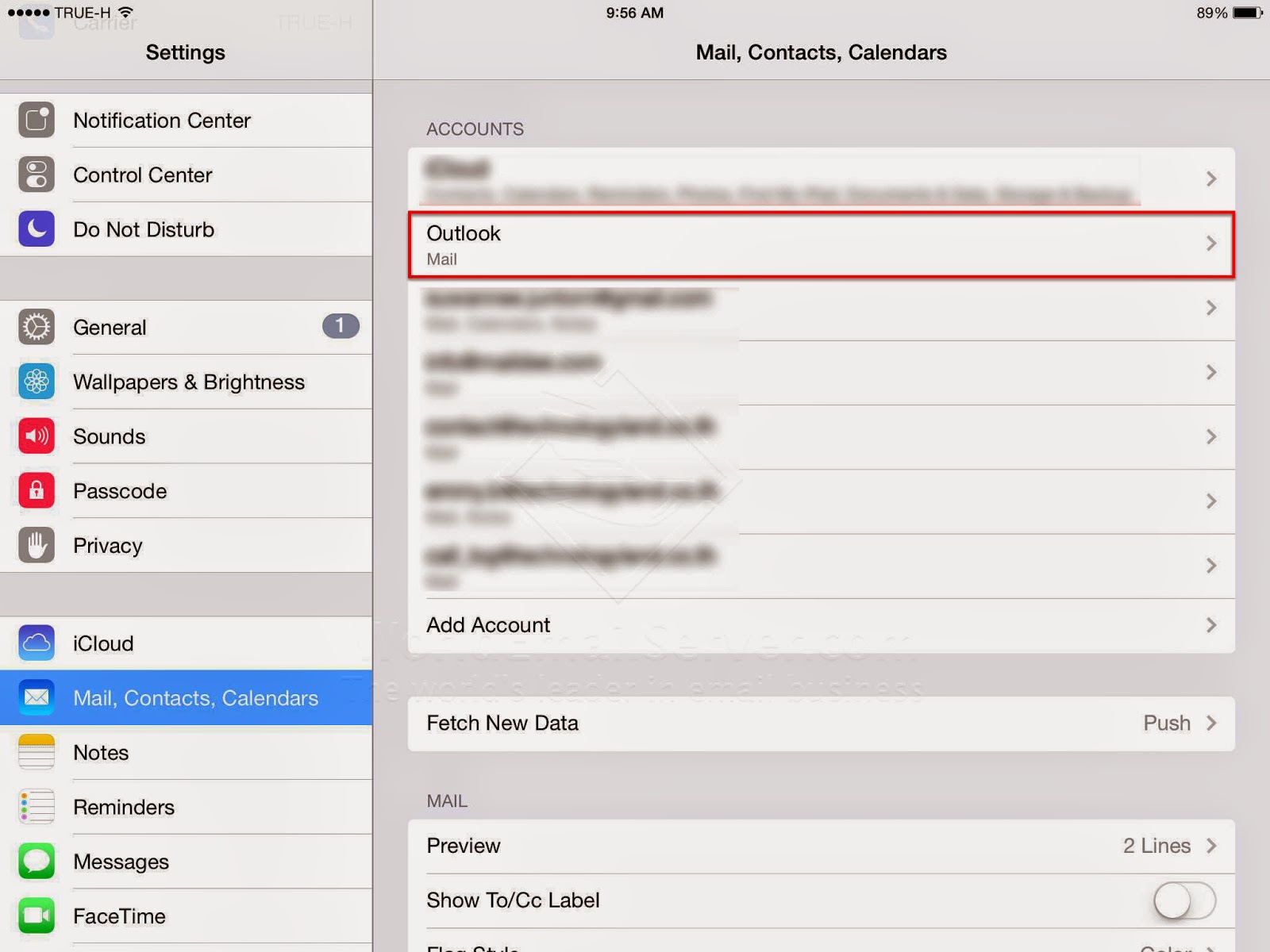 |
| บัญชีอีเมล์ที่เพิ่มขึ้นมา จะปรากฏบนหัวข้อ Accounts |
หรือดูคลิปการติดตั้งบัญชีอีเมล์ของระบบ Hotmail บน iPhone, iPad ได้ตามด้านล่าง
บทความโดย
บริษัท เทคโนโลยีแลนด์ จำกัดผู้นำระบบอีเมล์ Email สำหรับองค์กร และ บริษัท อันดับ 1 ของประเทศไทย
คลิกเพื่ออ่านข้อมูลเพิ่มเติม >>
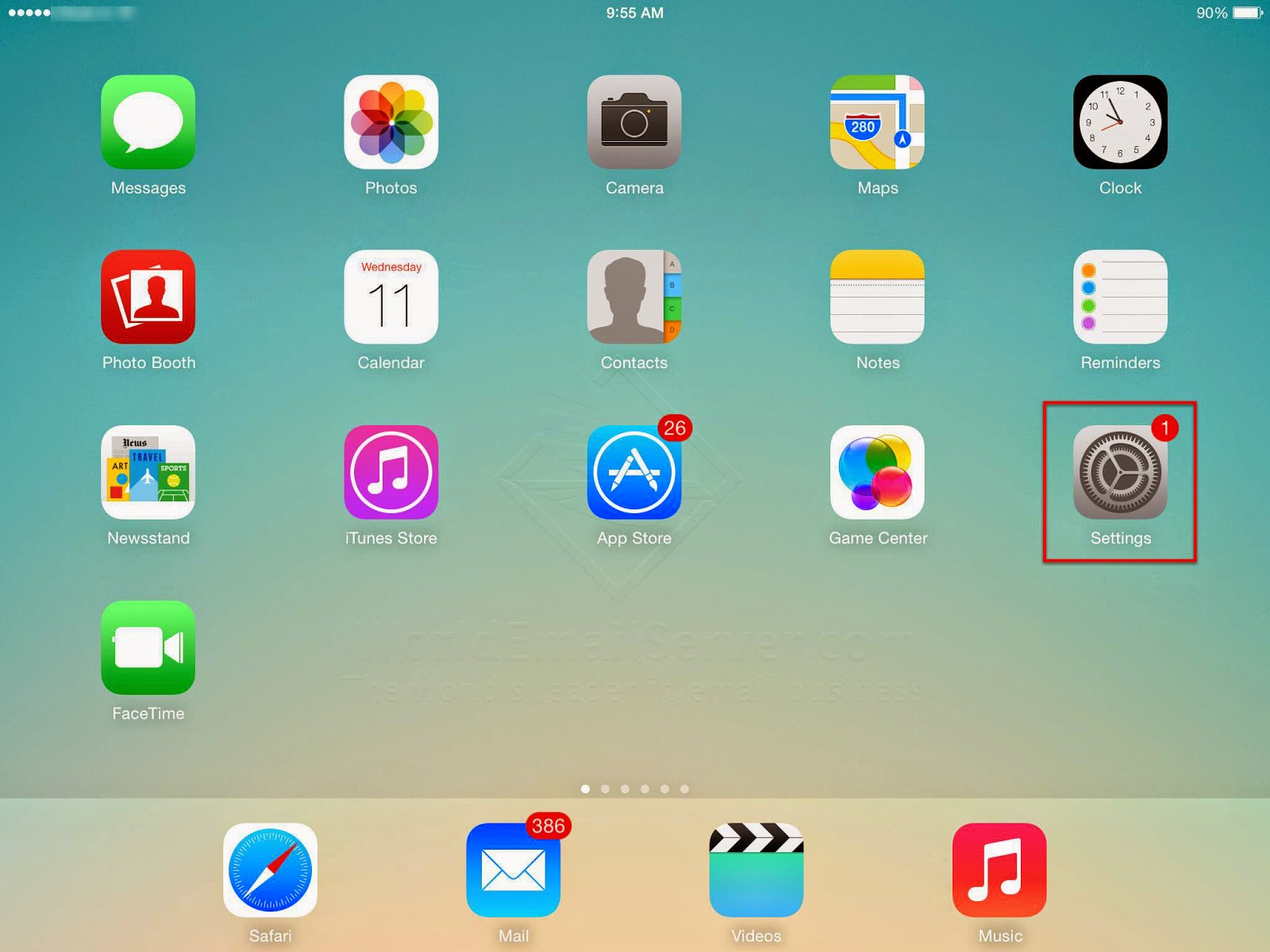
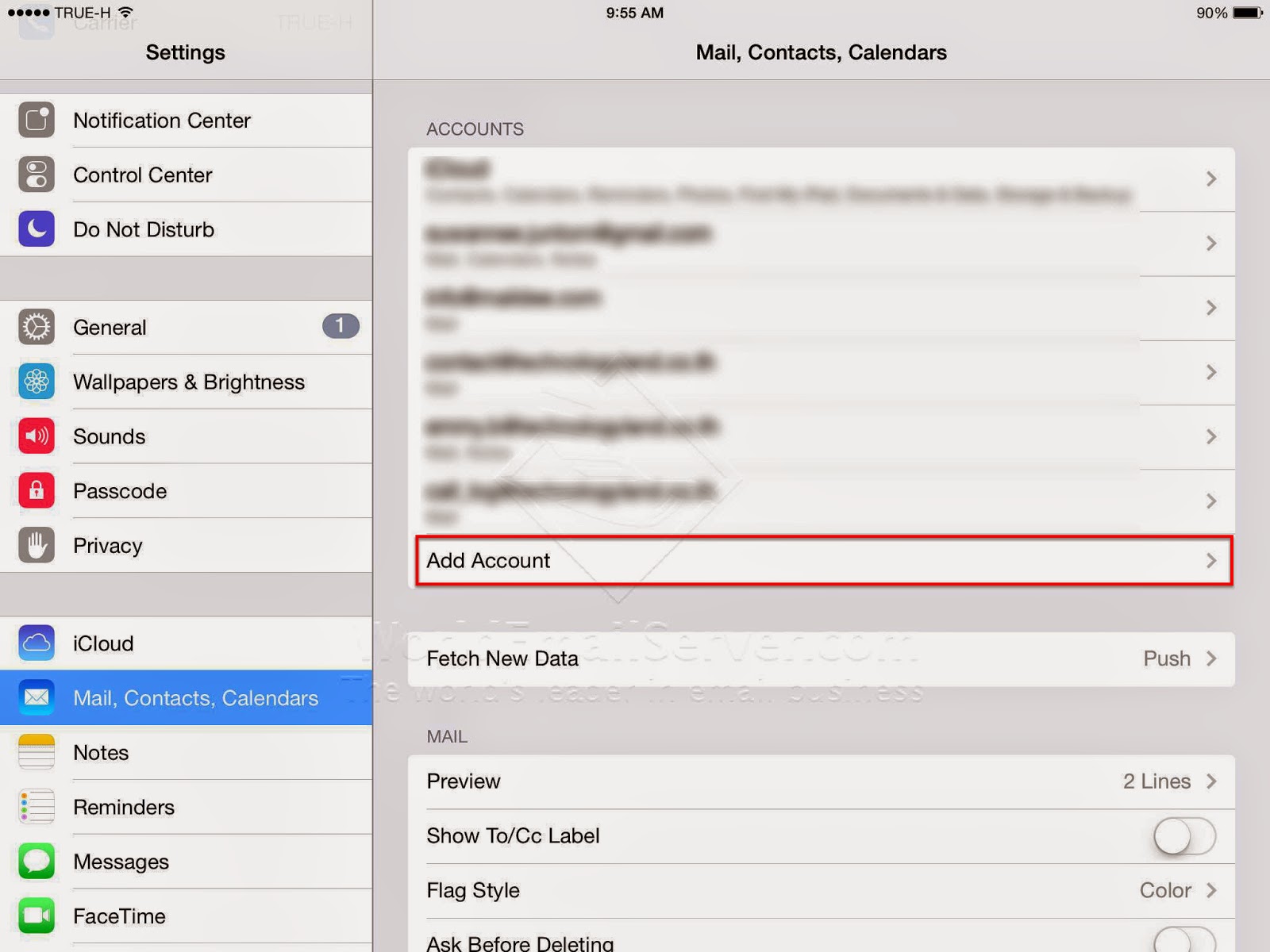

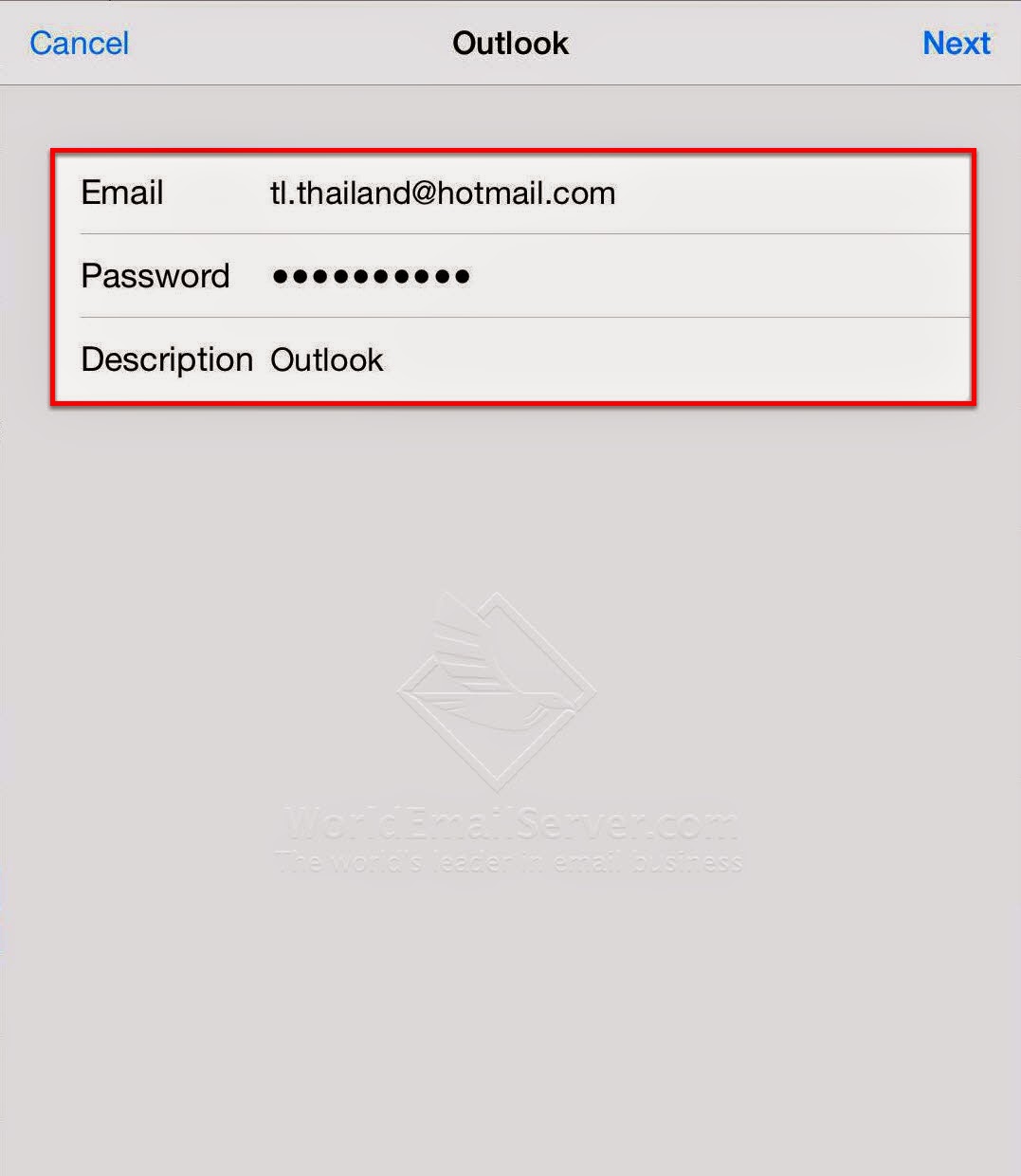
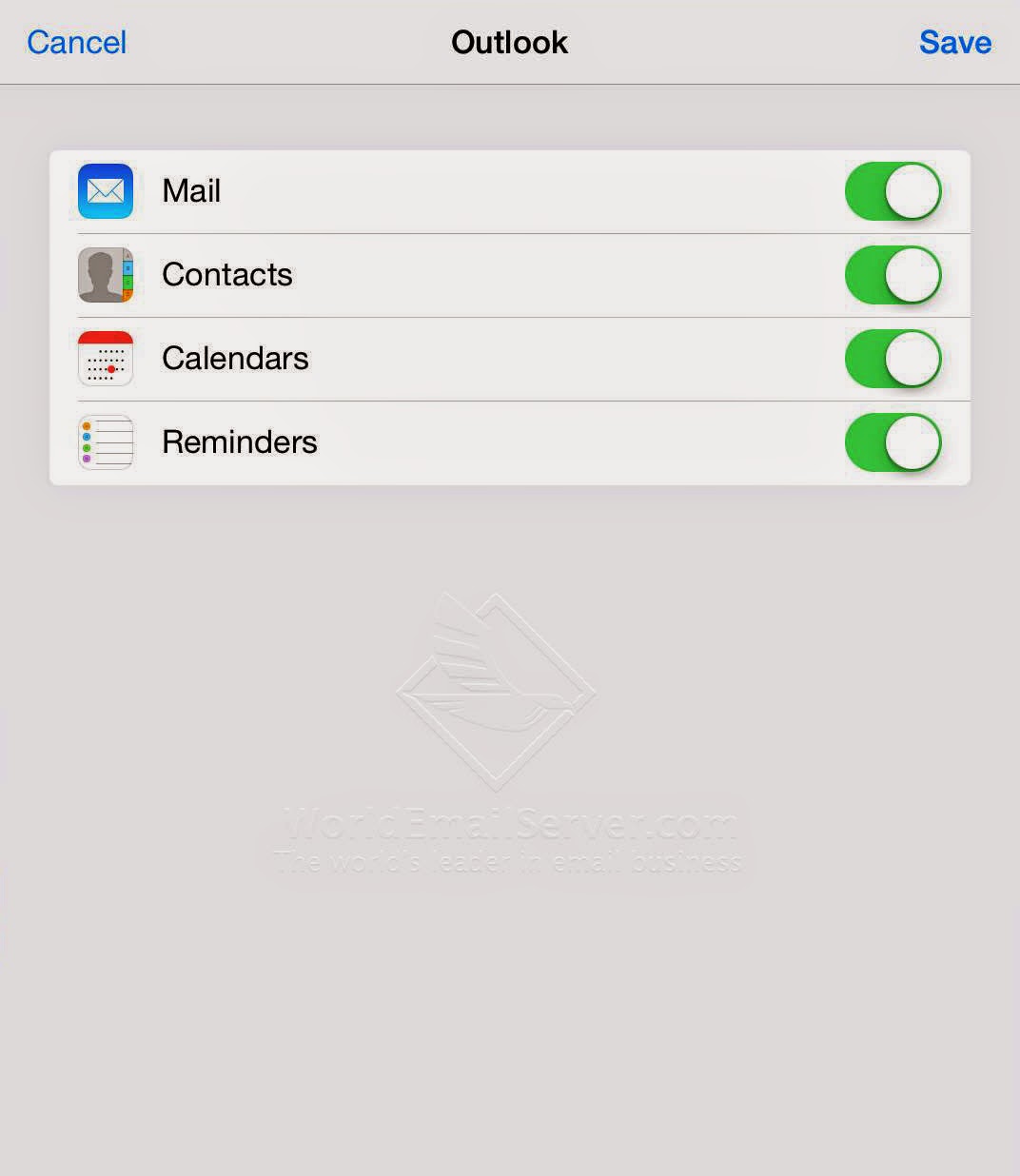
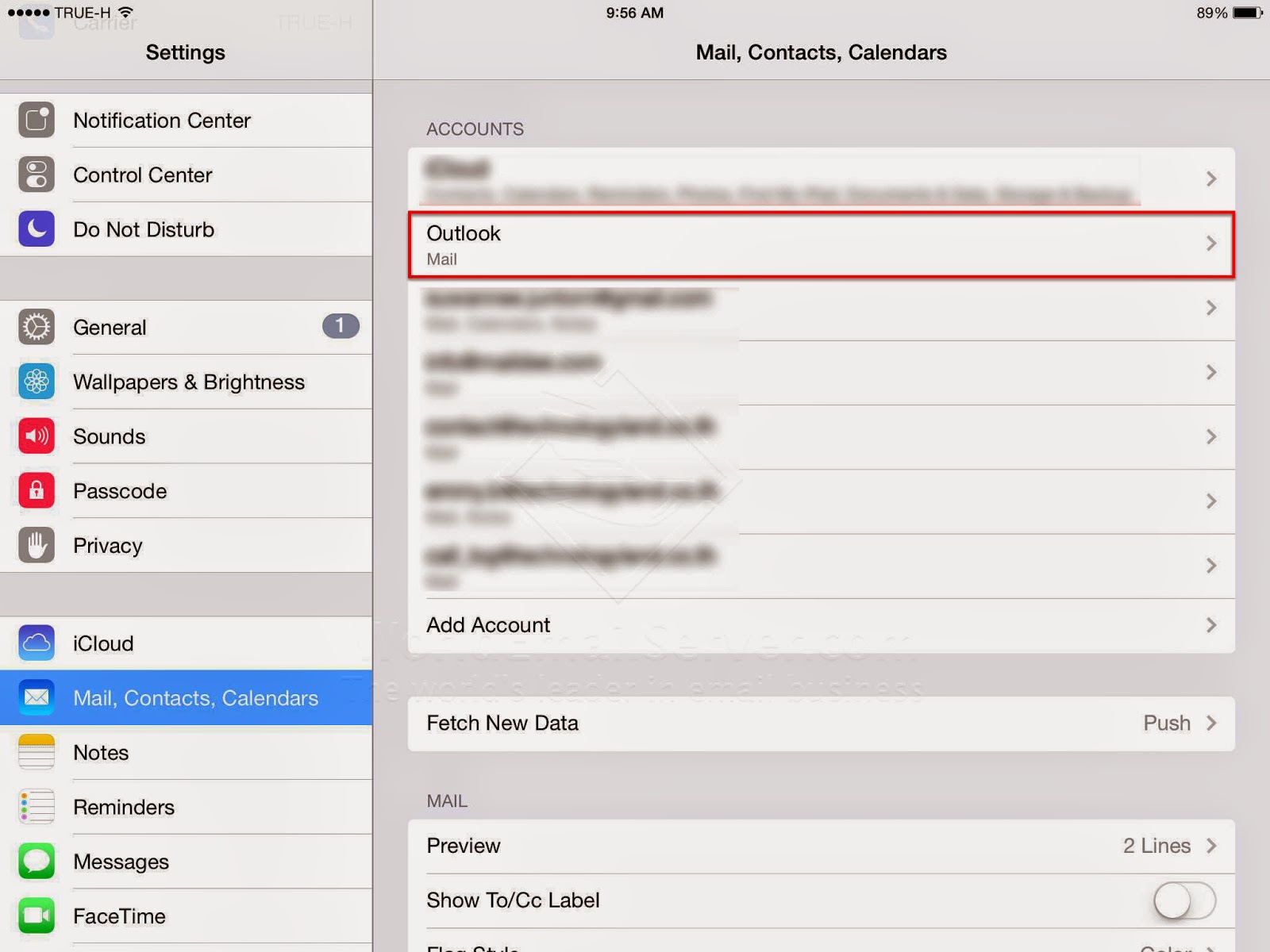
ไม่มีความคิดเห็น:
แสดงความคิดเห็น