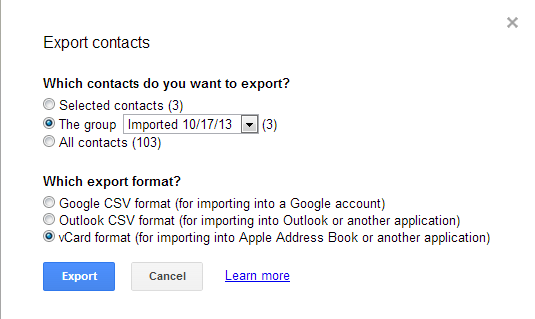เนื่องจากไฟล์ที่เป็น Backup ของ Contacts ใน Yahoo นั้น อาจจะไม่รองรับกับระบบของ TL ซึ่งผู้เขียนจะขออธิบายขั้นตอนการ Export Contacts จาก Yahoo และ Import ไปยังระบบ TL ให้ผู้อ่านอย่างละเอียด ดังนี้
1. เข้าสู่ระบบอีเมล์ Yahoo เลือก Contacts ตามภาพ
Sign In your email on Yahoo and choose "Contacts"
2. เลือกอีเมล์ที่ต้องการทำ Backup หรือเลือกทั้งหมด
select some email addresses or select all.
3. เลือกปุ่ม Actions --> Exports
Click on Actions --> Exports
4. จะมีหน้าต่าง pop up ขึ้นมา ให้เลือกชนิดของไฟล์ที่จะ Backup contacts
Choose the format you want to export your contacts
5. พิมพ์ตัวอักษรที่ท่านเห็นตามภาพ เพื่อยืนยันการ Export
Type the code you see for verifying the process.
6. รอ download ประมาณ 5 วินาที จากนั้นไฟล์ก็จะถูก Save ลงเครื่องเรา
Wait for downloading, and it will be saved on your computer.
ขั้นตอนนี้ผู้เขียนแนะนำว่าให้เปิดอีกหน้าต่างหนึ่งขึ้นมา เพื่อ Sign in อีเมล์ใน Gmail.com ค่ะ
Next process you should open other window or tab for signing in your email by Gmail.com
7. คลิกไปที่ Gmail (ดังภาพ) กดเลือก Contacts
Click on "Gmail" and choose "Contacts"
8. คลิกไปที่ "More" และเลือก Import...
Click on "More" and choose "Import..."
9. เลือกไฟล์ที่เราได้ทำการ Export Contacts มาจาก Yahoo
Click on the button "เลือกไฟล์" for browsing CSV or vCard File same to this picture.
(The file from Yahoo)
10. เลือกไฟล์ที่เราบันทึกไว้ และกด Open
Choose the file and click "Open" button.
11. จะมีหน้าต่างเดิมปรากฎ ให้กดปุ่ม Import
There will show the same window, click "Import" button.
12. รายชื่อ Contacts ที่เราได้ทำการ Import มาจะปรากฏขึ้นบนหน้า Contacts
The contacts which you imported will show on the Contacts.
13. คลิกที่ More และเลือก Export
Click "More" and choose "Export..."
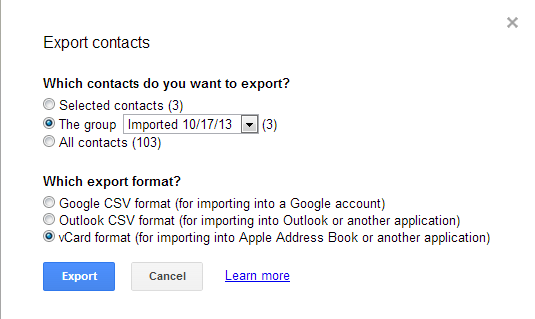 |
14. เลือก Contacts ที่เราต้องการ Export (แนะนำให้กด The group....)
และกด Export Format เป็น vCard ตามภาพ
จากนั้นกดปุ่ม Export ไฟล์ก็จะถูก Save ลงเครื่องเรา
Choose same as this picture, click on "Export" button
Then, the file will be saved to your computer.
|
ขั้นตอนนี้ผู้เขียนแนะนำว่าให้เปิดอีกหน้าต่างหนึ่งขึ้นมา เพื่อ Sign in อีเมล์ในระบบ TL
Next process you should open other window or tab for signing in your email by TL system.
15. เมื่อเข้าสู่ระบบแล้ว ให้เข้าไปที่หน้าของ Contacts (ตามภาพ) และกดปุ่มลูกศรขึ้น (Upload) ตามภาพ
Sign in your email, choose "Contacts" and click the arrow button same to this picture.
16. เลือกไฟล์ที่เรา Export มาจาก Gmail และกด Open.
Choose the file which you exported from Gmail and click "Open" button.
17. จะมีแถบสีเขียวแสดงถึงรายชื่อ Contacts ได้ถูก added เรียบร้อยแล้ว
Your contacts were added.
18. รายชื่อใน Contacts จะปรากฏขึ้นมาที่หน้าเดียวกัน
The Contacts now show on the same page.