ความแตกต่างระหว่าง POP3 กับ IMAP
บริษัท องค์กรทั่วไป หรือท่านใด ที่ใช้ระบบ Email Server หรือ Email Hosting หลายท่าน ต้องการเชื่อมต่อระบบอีเมล์ เข้ากับโปรแกรม E-mail Client (โปรแกรมเปิดดูอีเมล์ในเครื่อง) เช่น Microsoft Outlook เพื่อความสะดวกในการใช้งาน แต่ท่านคงสงสัยว่า ในขั้นตอนการเพิ่มอีเมล์ลงในโปรแกรม (Add Account) จะถามวิธีการติดต่อ ระหว่างแบบ POP3 กับแบบ IMAP ที่เห็นในโปรแกรม นั้นคืออะไร และแตกต่างกันอย่างไร
POP3 ย่อมาจากคำว่า "Post Office Protocal 3" ส่วน IMAP ย่อมาจากคำว่า "Internet Message Access Protocal" เป็นโปรโตคอลสำหรับการรับอีเมล์เหมือนกัน แต่โปรโตคอลทั้งสองมีการทำงานต่างกันดังนี้
POP3
ระบบการเชื่อมต่อ
1. โปรแกรมจะทำการดาวน์โหลดอีเมล์ทั้งหมดจาก Email Server เข้ามาในเครื่อง
2. เมื่อทำการดาว์นโหลดเรียบร้อย จะทำการลบอีเมล์ทั้งหมดที่มีอยู่ใน Email Server ออก หรือ จะเก็บไว้ในช่วงระยะเวลาหนึ่ง แล้วจะลบอีเมล์นั้นออกจาก Server
3. หลังจากที่อีกเมล์ โปรแกรมจะตัดการเชื่อมต่อกับ Email Server
ข้อดี
1. มีโปรโตคอลไม่ซับซ้อน ทำให้ใช้เวลาเชื่อมต่อน้อย เข้าดูอีเมล์ได้ไวขึ้น
2. ใช้เนื้อที่เก็บข้อมูลบน E-mail server น้อย เนื่องจากมีการลบอีเมล์บน Email Server หลังจากการอ่านข้อความอีเมล์ในโปรแกรม ตลอดเวลา
ข้อเสีย
1. ไม่สามารถอ่านอีเมล์จาก Email Server ได้ เนื่องจากถูกลบไปแล้ว
2. ไม่สามารถอ่านอีเมล์จากคอมพิวเตอร์เครื่องอื่นได้
3. การจัดการอีเมล์บนเครื่องคอมพิวเตอร์ (การ Process mail) ไม่มีผลกับ Email Server เช่น การย้ายไฟล์ ลบไฟล์ การตั้งค่าว่ายังไม่ได้อ่าน การส่งต่ออีเมล์ เป็นต้น
IMAP
ระบบการเชื่อมต่อ
1. เมื่อใช้ระบบนี้ ทาง Email Server จะส่งหัวข้อเรื่องให้กับโปรแกรมที่ใช้งาน (เช่น Outlook) แต่จะยังไม่ได้ดาวน์โหลดอีเมล์ลงในคอมพิวเตอร์
2. เมื่อผู้ใช้งาน เปิดดูอีเมล์ โปรแกรมถึงจะทำการดาวน์โหลดอีเมล์ลงมาในเครื่องคอมพิวเตอร์
3. เมื่อผู้ใช้งานจัดการอีกเมล์อะไรก็ตาม โปรแกรมจะส่งค่าการจัดการไปยัง Email Server เพื่อให้ อีเมล์ใน Server ถูกจัดการตามที่ผู้ใช้ต้องการ
ข้อดี
1. สามารถอ่านอีเมล์ได้จากที่ไหนก็ได้ หรือคอมพิวเตอร์เครื่องไหนก็ได้ เนื่องจากข้อมูลอีเมล์จะอยู่ใน Email Server ตลอดเวลา
2. การจัดการอีเมล์บนเครื่องคอมพิวเตอร์ จะมีผลกับ Email Server ทั้งหมด
ข้อเสีย
1. มีโปรโตคอลที่ค่อนข้างซับซ้อน เสียเวลาในการเชื่อมต่อ ดูอีเมล์ได้ช้ากว่าแบบ POP
2. มีโปรแกรมที่ใช้งานระบบนี้ได้น้อยกว่าแบบ POP
3. Email Server บางตัวไม่รองรับการเชื่อต่อแบบ IMAP
โดยรวมแล้ว ประสิทธิภาพการทำงาน ส่วนใหญ่ ระบบ IMAP จะดีกว่า ระบบ POP แต่ทั้งนี้ ต้องตรวจสอบตามสภาพแวดล้อมของท่านด้วยว่า ระบบที่บริษัทหรือองค์กรของท่าน สามารถรองรับการทำงานแบบ IMAP ได้หรือไม่ เช่น Email Server โปรแกรม E-mail client ความเร็วของอินเทอร์เน็ต เป็นต้น





















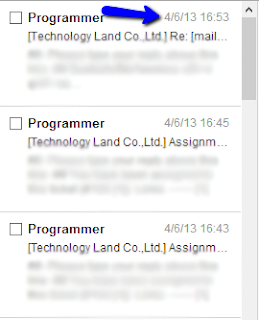






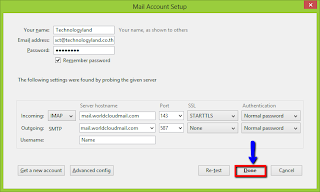




















 บริษัท เทคโนโลยีแลนด์ จำกัด
บริษัท เทคโนโลยีแลนด์ จำกัด


