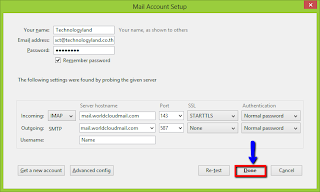วิธีการการตั้งค่าระบบอีเมล์ (Email Server) สำหรับ ธุรกิจ หรือองค์กร โดยใช้วิธี IMAP จากโปรแกรม Thunderbird สามารถทำตามขั้นตอนได้ดังนี้
1. เปิดโปรแกรม Thunderbird แล้วเลือก Create a new account
2. เลือก Skip this and use my existing email.
3. ใส่ชื่อ อีเมล์ และรหัสผ่านอีเมล์ หลังจากนั้นกด Continue
4. รอซักครู่ ให้โปรแกรมค้นหาข้อมูล
5. เมื่อโปรแกรมหาข้อมูลได้แล้ว ให้เลือกประเภทเป็นแบบ IMAP หลังจากนั้นกด Manual config เพื่ออทำการตั้งค่าเพิ่มเติม
6. ใส่ค่าต่อไปนี้
Incoming :
Type = IMAP
Server hostname = mail.worldcloudmail.com
Port = Auto
SSL = Autodetect
Authentication = Autodetect
Outgoing :
Type = IMAP
Server hostname = mail.worldcloudmail.com
Port = Auto
SSL = Autodetect
Authentication = Autodetect
Username = กำหนดเอง
เมื่อทำการตั้งค่าแล้วกดปุ่ม Re-test เพื่อให้โปรแกรม ตรวจสอบประเภทการเชื่อต่อของ Email Hosting ทีให้บริการ
7. เมื่อโปรแกรมตรวจสอบประเภทการเชื่อต่อเรียบร้อยแล้ว กดปุ่ม Done
เสร็จสิ้นการตั้งค่า