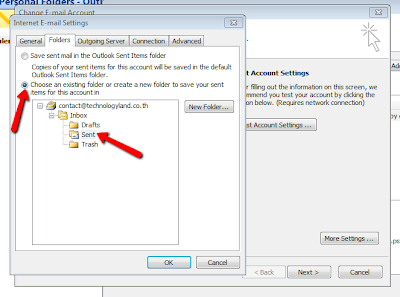คลิกไปที่ Manage Users / Accounts ดังภาพ
Go to Manage Users / Accounts.
ระบบจะแสดงรายชื่อ Email ที่อยู่ในระบบทั้งหมด ดังภาพ พร้อมสถานะของ Email นั้นๆ
There will show the email list in your organization and show the users' status.บริษัท เทคโนโลยีแลนด์ จำกัด ผู้ให้บริการ ระบบอีเมล์สำหรับธุรกิจ อีเมล์ธุรกิจ email ธุรกิจ email สำหรับธุรกิจ email server email hosting มาตรฐานโลก โทร : 02-4649211-12
 |
| หลังจากนั้น ลูกค้าสามารถตั้ง Option ได้อย่างละเอียด ผ่านหน้า (Web Base Email) |